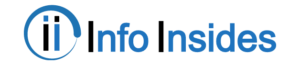If you are frustrated by spammy, promotional, or unwanted emails which you don’t want to see. In this article, I will guide you on the best way to block these unwanted emails on iCloud that you don’t want to receive in your iCloud inbox. By following these steps, you can easily set up an automated process that will transfer these unwanted messages to your trash folder.
Different Methods to Block Emails on iCloud
There are a few different methods to block unwanted emails on iCloud. When you see your iCloud email is full of unwanted and spam emails that you don’t want to see in your mailbox. You just need to follow the methods mentioned below to block those spam emails and move them to the trash folder.
Method 1: Using the Mail app on your Mac
This is the simplest method to block emails on iCloud that you don’t want to receive easily. To block mail using this method you don’t require anything, you do this by following the simple steps below:
- Open iCloud Email on Your System

- Log in to iCloud Using your Apple ID

- Scroll your mouse to the Contact Header
- Right-click on the contact name and select Block contact
By following these simple steps you can easily block the spam emails on iCloud.
Method2: By Setting Up a Rule for Sending Unwanted Emails to Trash Folder
Another great way is setting up rules to block emails and forward them to the trash folder where they are automatically deleted permanently.
Unfortunately, a limitation of the iCloud Mail app is that it does not offer the ability to set up email blocks on iPhone or iPad. To perform this task, users must access their email account through a web browser Mac or PC.
Here are the steps you need to follow –
- Visit the iCloud Official Website on your Browser and login
- Check your emails and select the message you want to block
- Click on the setting which is at the button of your mail and click on the rules
- Go to the rule tab and click on Add a Rule button
- In the “If a message” section at the top of the dialog box, choose “is from” and enter the email address you want to block.
- After entering the email address, click on the “Then” drop-down menu and select “Move to Trash.”
Following these steps will create a rule that automatically moves any email received from the blocked email address to the Trash folder. This is a useful feature that can help you avoid unwanted messages from specific senders and keep your inbox organized.
Method3: Block Emails in iCloud Coming from a Domain Name
If you’re receiving a large volume of unwanted emails from a specific domain, you can block emails in iCloud Mail by following these simple steps:
- Open iCloud Email in your browser
- Go to the inbox of your iCloud email
- Select the domain email that you want to block.
- Click on the setting button and select the rules
- In the rule tab select Add a rule
- You can also choose to block emails from a domain by selecting “contains” instead of “is from”
- Click on the “Then” drop-down menu and select “Move to Trash.”
- Click on Done to save the rule
By following all these steps you can ensure that all future emails from the blocked website email address are automatically moved to the Trash folder and do not clutter your inbox.
What are the Most Common Reasons to Block Sender Emails in iCloud?
There are many reasons to block a sender’s email in iCloud. Some of the reasons are mentioned below –
- Spam or Unwanted Emails: This is the most common reason to block the sender’s email id. These types of emails include ads, scam offers, and other types of suspicious content. Along with this, these types of emails are coming in bulk and it is difficult and annoying to find the email related to you and sometimes you miss the email which is important to you.
- Phishing attempts: Sometimes you receive too many emails trying to acquire sensitive information, such as passwords, credit card numbers, etc. After finding out you are receiving emails like this, it is best to block these emails and protect your data.
- Malware or virus attacks: Some emails contain malware and viruses mostly in the form of attachments and links. If you find any email sending you this kind of email it is important to block their email id and protect yourself from this kind of attack.
These are some of the most common reasons to block someone’s email on iCloud. Besides this, there are many other possible reasons. If you are receiving any kind of email which you want to block in this article we guide you through different types of methods using which you can easily block any kind of email which you don’t want to see in your inbox.
If you are looking for iPhone related and tutorial guide then you can read our other guide such as Reviewing iPhone 13 Pro Max, iPhone is Not Turning On After Charging, How To Get A Free iPhone With Food Stamps, How to Fix Apple CarPlay Not Working?, How To Delete Wallpaper On iPhone and more.
How to Block Emails on iCloud – FAQs
How can I block someone from emailing me on iCloud?
To block someone from emailing you on iCloud, you need to go to iCloud mail settings and need to set up a rule for sending those emails to the trash folder.
Does Sender Know if I Blocked Them?
No, the sender did not know that you blocked them. However they are still able to send email to you but all their emails are directly in your trash folder.
Can I unblock someone after I have blocked them?
Yes, you can unblock someone after you have blocked them. You just need to follow the required steps to unblock the email on iCloud.
Can I block all emails from a specific domain?
Yes, you can block all emails from a specific domain by adding the domain to your iCloud Mail blocked senders list. To do this, go to iCloud Mail settings, select Rules, and then select Add a Rule. In the From field, enter the domain name preceded by an “@” symbol (for example, “@example.com”), and in the Perform the following actions field, select Move to Trash. Then, click Done.