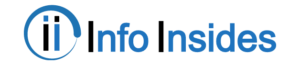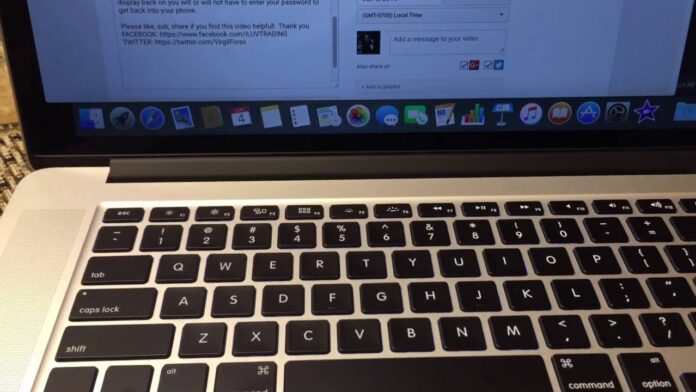If you’ve ever wondered how to copy and paste photos on a Mac, you’re not alone. It’s a relatively simple process, but one that isn’t always obvious. In this article, we’ll show you 2 different methods for copying and pasting photos on a Mac.
To copy and paste photos on a Mac, first open the Photos app. Then, select the photo or photos you want to copy. To select multiple photos, click and drag your cursor over the photos you want to select. Once you’ve selected the photos you want to copy, press “Command + C” on your keyboard to copy them. Finally, open the destination app and press “Command + V” to paste the photos into the app.
Different Methods to Copy and Paste Photos on a Mac
Method 1: Use the Keyboard Shortcuts
The first method is to use the keyboard shortcuts. This is the quickest and easiest way to copy and paste photos on a Mac.
Here’s how it works:
1. Select the photo or photos you want to copy by clicking on them. You can select multiple photos by holding down the Shift key while you click on each one.
2. Once the photos are selected, press the Command key (⌘) and the C key at the same time. This will copy the photos to your clipboard.
3. Now go to the location where you want to paste the photos and press the Command key (⌘) and the V key at the same time. This will paste the photos from your clipboard into the current location.
Method 2: Use the Menu Bar
The second method is to use the menu bar. This method is a little bit slower than the keyboard shortcuts, but it’s still pretty quick and easy.
Here’s how it works:
1. Go to the photos you want to copy and select them. At a same time you can select multiple photos.
2. For selecting multiple photos at a time, you can use the Shift key or the Command key. If you want to select all photos, then press the Command key (⌘) and the A key at the same time.
3. Now click on Edit in the menu bar and then click on Copy in the drop-down menu.
4. Go to the location where you want to paste the photos and click on Edit in the menu bar again. This time, click on Paste in the drop-down menu.
Pasting Copied Photos into Other Apps
Once you’ve copied the photos to your clipboard, you can paste them into any app that supports image files. This includes apps like Preview, Mail, Messages, and even Word documents.
To paste the photos into another app, simply open the app and press “Command + V” on your keyboard. The photos will be inserted into the app at the current cursor location.
If you want to paste the photos into a specific location in an app, first click on the location where you want to paste the photos. Then, press “Command + V” on your keyboard. The photos will be inserted into the app at the location you clicked.
Additional Tips
Here are a few additional tips to keep in mind when copying and pasting photos on a Mac:
- To select multiple photos, you can click on the first photo, then hold down the Shift key and click on the last photo. This will select all of the photos in between.
- You can also select multiple photos by clicking on the first photo, then holding down the Command key and clicking on each additional photo you want to select.
- To paste the copied photos into a new location, you can press “Command + Option + V” on your keyboard. This will create a new copy of the photos in the new location.
- To paste the copied photos into a new location and replace any existing photos, you can press “Command + Shift + Option + V” on your keyboard. This will replace any existing photos in the new location with the copied photos.
With these tips in mind, you should now be able to copy and paste photos on a Mac like a pro! If you have any questions, feel free to leave a comment below.