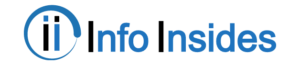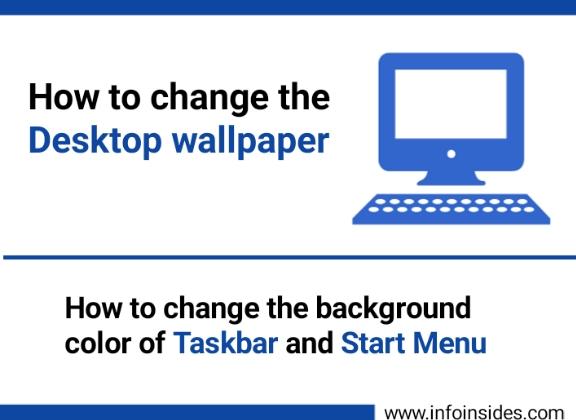How to change the desktop background | Today, we are going to show you how you can change your desktop background. So if you are bored with the default wallpaper of windows desktop and want to change the background of a computer then here you will find the solution and step-by-step guide on how to change the desktop background.
It is a very easy task to change the windows background. You can do this in a few minutes with a few clicks. But here we will go in-depth about this topic and will cover all the ways to change the desktop background.
How to change the desktop background in windows 10
To change the wallpaper of your computer, follow the steps mentioned below.
- First, open your computer, and on the home screen, right-click anywhere on the empty space. Don’t right-click on any file or app.
- At the last, you will find the personalize option and you have to tap on that option.
- Once you click on the personalize, the setting will open and from there you can change the background of a computer.
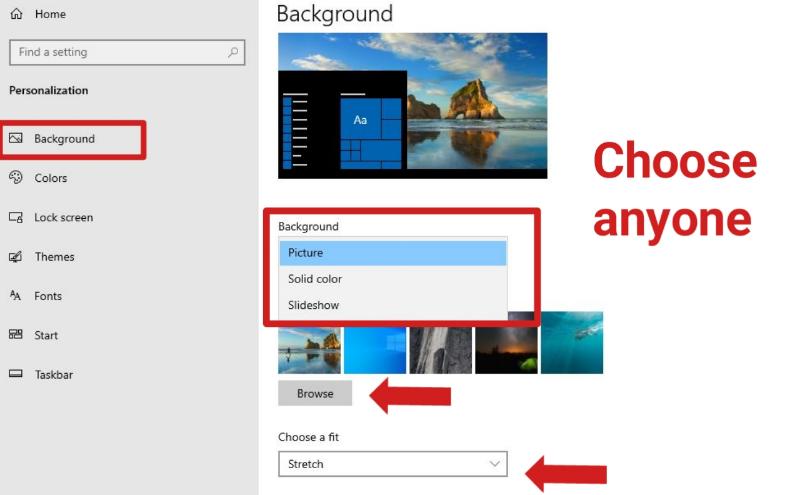
So, let’s see the different options to change the background of windows. This means what type of background you can set to your desktop.
You can set any picture as your desktop background, any solid color, or any slideshow. Basically, three types of wallpaper are given there.
- Picture
- Solid color
- Slideshow
Picture: If you want to set an image as a background of your desktop then you have to select the picture from the drop-down menu. In the next step, you can choose your favorite image from the pre-given images, or you can browse an image on your computer. Simply, select the image you want to set, and then your desktop background will be changed.
Solid color: To set any color as a background you have to choose the Solid color option from the drop-down list. and then choose the best color that you like. The task is completed.
slideshow: If you want that my windows background will be changed after some time of period then the slideshow option is for you. With the help of this, you can set a slideshow. Select the slideshow option and then you have to choose some images and you have to set the time-period for that slideshow. This means after how many seconds the background should be changed.
In this way, you can change your PC’s background (wallpaper). Along with this, you are given some settings to set your desired background as per your selection of fit. While changing the wallpaper, at the last a fit setting is there and you can select anyone from that. basically, 6 types of fit options are given.
- Fill
- Fit
- Stretch
- Tile
- Center
- Span
You can choose any of them as per your choice. By default, it is selected to fill.
Fill: When you select a fill, your desktop wallpaper will cover the full screen of your computer.
Let’s make it simple to understand. Suppose you have selected a small size image as your PC’s background and also you have selected a Fill option then your small image will be enlarged and will cover the full size of PC. On the other hand, if you have selected a large size image and have chosen a fill option then the image will be shrunk.
Till now we have shown how to change the desktop background in windows 10. Now we are going to discuss how to change the taskbar background color in windows 10. You can change the color of your PC’s taskbar too.
Also read:
- How to create a folder on a computer
- How to uninstall apps on windows 10
- How to take a screenshot on PC
How to change the taskbar background color in a computer
By default, the color of the windows taskbar is black. So if you want to replace it with another color then the process of doing that is mentioned in the below steps.
- To change the color of the taskbar, right-click on the taskbar and choose the taskbar setting from the appeared drop-down menu. That will open the taskbar setting.
- On the next step, select color from the list of windows settings (on the left side).
- Scroll down and find the windows color section and choose the color you want to set it to your PC’s taskbar background color. If you don’t like any color from the given list of colors then you can set the custom color too.

- Once the color is selected, you have to tick-mark the option “start, taskbar and action center“. It will change the color.
By following these steps you can change the taskbar background color. Once you did this, it will change the start menu color also. You can set the transparency effect on the taskbar. This means how transparent your windows taskbar should be. You can turn on this setting too if you want to transparent the taskbar of a computer.
Also read:
Conclusion:
Hope this guide on how to change the desktop background and how to change the taskbar background in windows 10 will be useful for you. In this post, we have listed the steps of this topic.
If you are using windows 7 then the interface may be different but the process of this remains the same. If you have doubts regarding this guide then you can comment and we will answer your comments. Share this post with others. Thank you.