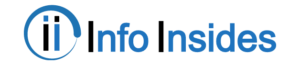Microsoft has released two new updates for Windows 11, which are KB5014019 and KB5013889. However, some users are reporting that they are not able to install these updates on their computers.
The KB5014019 and KB5013889 Not Installing error is a common problem that affects many users. This error usually occurs when trying to install the updates on a computer that is not running Windows 11.
In this article, we will provide you with a few troubleshooting methods that will help you fix the KB5014019 and KB5013889 Not Installing error on your computer.
Methods to Fix KB5014019 and KB5013889 Not Installing Error
There are several methods that you can use to fix the KB5014019 and KB5013889 Not Installing error on your computer.
Method 1: Run the Windows Update Troubleshooter
The first method that you can use to fix the KB5014019 and KB5013889 Not Installing error is to run the Windows Update Troubleshooter. This troubleshooter is a built-in tool that can help you fix many common problems with Windows Update.
To run the Windows Update Troubleshooter, follow these steps:
- Press the Windows + I keys on your keyboard to open the Settings app.
- Inside the System Tab, click on the “Troubleshoot” option from the left-hand menu.
- Now, click on the “Windows Update” option from the list of Troubleshooters.
- Finally, click on the “Run the Troubleshooter” button to launch the Windows Update Troubleshooter.
Method 2: Install Windows 11 Instant Update
Another method that you can use to fix the KB5014019 and KB5013889 Not Installing error is to install the Windows 11 Instant Update. This update is a cumulative update that will help you fix many common problems with Windows 11.
To install the Windows 11 Installation Update, follow these steps:
- First, you need to download the Windows 11 Installation Update from the Microsoft website.
- After downloading the file, double-click on it to launch the installation wizard.
- Follow the on-screen instructions to complete the installation process.
- Once the installation is completed, restart your computer and check if the problem is fixed.
Method 3: Install Windows 11 Media Creation Tool
The third method that you can use to fix the KB5014019 and KB5013889 Not Installing error is to install Windows 11 Media Creation Tool. This tool will help you create a bootable USB drive or DVD of Windows 11. To install Windows 11 Media Creation Tool, follow these steps:
- First, you need to go to the Microsoft Windows 11 Media Creation Tool Official Webpage
- Now, click on the “Download Now” button to download the Media Creation Tool.
- Restart your computer and now you are able to install Windows 11 without any problems.
Method 4: Run SFC Scan
The fourth method that you can use to fix the KB5014019 and KB5013889 Not Installing error is to run an SFC scan. This scan will help you find and fix any corrupt system files on your computer.
To run an SFC scan, follow these steps:
- Press the Windows + X keys on your keyboard to open the Command Prompt.
- Inside the Command Prompt, type “sfc /scannow” and press Enter.
- Wait for the scan to complete and then restart your computer.
- After restarting your computer, check if the problem is fixed.
Method 5: Reset Windows Update Components
If you are still not able to fix the KB5014019 and KB5013889 Not Installing error, then you can try resetting the Windows Update Components. This will help you fix any problems with the Windows Update Components on your computer.
To reset the Windows Update Components, follow these steps:
- Go to the services windows on your laptop or desktop
- In the services windows, find the windows update service and choose the option Properties
- Make the startup type Automatic and service status select running
- Click the restart option from the bottom and exit from the services window
- After restarting your computer, try to update your Windows and check if the problem is fixed.
These are the five methods that you can use to fix the KB5014019 and KB5013889 Not Installing error on your computer. If you have any other questions or problems, feel free to leave a comment down below and we will try our best to help you out.
We Also make an article which guide you to download free windows 10 operating system with the product key and it’s 100% genuine and legal.
If you have any other questions or problems, feel free to leave a comment down below and we will try our best to help you out.